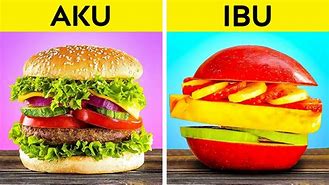Hapus Cache Aplikasi
Cache adalah data sementara yang disimpan oleh aplikasi untuk mempercepat akses dan meningkatkan performa.
Meskipun berguna, cache juga dapat memakan banyak ruang penyimpanan seiring berjalannya waktu, terutama pada aplikasi yang sering digunakan seperti media sosial, browser, atau e-commerce.
Anda dapat membersihkan cache aplikasi secara manual dengan masuk ke Settings > Storage > Cached data atau Manage apps, lalu pilih aplikasi yang ingin dihapus cachenya dan ketuk Clear cache.
Langkah ini aman dan tidak akan menghapus data penting, seperti akun login atau pengaturan aplikasi.
Demikian lima cara mengosongkan memori HP yang bisa Anda lakukan dengan mudah. Semoga informasi ini bermanfaat untuk Anda.
T: Kartu SD penuh tetapi tidak ada file?"Saya baru saja kembali dari mengambil foto dengan kamera saya kemarin, saya ingin mentransfer gambar saya ke komputer. Sayangnya, ketika saya menghubungkan kartu SD saya ke komputer, terjadi kesalahan "kartu SD penuh, tetapi tidak ada file" dan itu mengejutkan saya karena saya belum pernah mengalami masalah seperti ini sebelumnya. Saya tidak dapat mengakses data saya di kartu SD. Kesalahan ini terus mengganggu saya setiap kali saya mencoba menyalin file gambar saya dari kartu SD"
Tidak perlu khawatir. Sama seperti setiap masalah kartu SD lainnya, masalah ini juga dapat diperbaiki. Kartu SD memiliki masa hidup yang pendek dan biasanya, setelah digunakan untuk sementara waktu, masalah seperti ini memiliki kemungkinan yang lebih besar untuk muncul. Anda tidak perlu merasa stres. Data Anda dapat dipulihkan. Ada beberapa penyebab tertentu dari masalah "Kartu SD penuh tetapi tidak ada file" ini yang perlu Anda pelajari untuk mencegah terjadinya masalah seperti ini di masa mendatang. Selain itu, ada beberapa tips untuk mengatasi dilema ini. Anda hanya perlu membacanya dengan cermat dan menerapkannya pada skenario Anda saat ini.
Di Windows explorer
Anda dapat memformat kartu SD Anda dengan berhasil menggunakan Windows explorer. Ini adalah cara yang relatif lebih mudah untuk memformat kartu SD. Langkah-langkah berikut akan memandu Anda dengan benar;
Langkah 1: tekan "tombol Windows + E" untuk membuka Windows explorer. Klik pada "PC" sekarang.
Langkah 2: Sekarang klik kanan pada drive kartu SD Anda.
Langkah 3: Sekarang pilih opsi "format"
Langkah 4: Saat Anda melihat jendela formatnya, Anda perlu memilih sistem berkas. NTFS atau FAT32 untuk kartu SD 32 GB dan exFAT untuk kartu SD 64 GB.
Langkah 5: Klik "mulai"
Langkah 6: Kartu SD Anda akan diformat dalam waktu singkat.
Bagian 2: Memulihkan file seandainya kartu SD penuh tetapi tidak dapat melihat file
Tentunya, Anda akan berusaha untuk mengakses data Anda secepat mungkin karena hanya Anda yang tahu nilainya. Jika Anda ingin memulihkan data Anda misalnya Video, gambar, atau bahkan file lainnya, Anda perlu men-download software pemulihan data Recoverit untuk mendapatkan akses ke datanya Anda dalam waktu singkat. Data Anda akan pulih sepenuhnya.
Pemulihan Data Recoverit adalah software pemulihan data yang paling menakjubkan. Ini lebih dapat diandalkan daripada software lainnya. Ini ternyata adalah software gratis untuk menyelamatkan data dari kartu SD Anda, tidak peduli jika data Anda rusak atau tidak berfungsi. Selain itu, aplikasi ini membantu Anda mendapatkan kembali semua dokumen, email, foto, video, dan file audio berharga Anda, dengan cepat dan mudah dari laptop, tempat sampah, hard drive internal, media penyimpanan eksternal, dan bahkan komputer yang crash. Recoverit Ultimate bahkan membantu Anda memulihkan video yang terfragmentasi dan memperbaiki video yang rusak. Software pemulihan data Recoverit adalah sumber terbaik untuk mengeluarkan Anda dari masalah ini.
Langkah-langkah untuk memulihkan data dari kartu SD dengan pemulihan data Recoverit:
Ada berbagai langkah untuk memulihkan data Anda, tetapi men-download software adalah langkah pertamanya. Anda dapat memulihkan video Anda sebagai contoh betapa luar biasanya software ini bekerja. Setelah Anda selesai dengan itu, ikuti langkah-langkah yang diberikan berikut:
Langkah 1: Jalankan software untuk memulihkan data Anda.
Langkah 2: Selanjutnya, Anda harus memilih lokasi file yang akan Anda pulihkan, tetapi jangan lupa untuk menekan "OK".
Langkah 3: Setelah Anda memilih lokasinya, sekarang tekan tombol "Pulihkan" untuk memindai. Tunggu hingga pemindaiannya selesai.
Langkah 4: saat data Anda dipindai, Anda harus melihat pratinjau data yang disimpan, melihat pratinjau beberapa video yang dapat dipulihkan.
Fungsi pemulihan video tingkat lanjut dari Recoverit
File video berbeda dari jenis data lainnya. Terkadang, Anda mungkin menemukan kerusakan video setelah pratinjau menggunakan software-nya. Anda tidak perlu khawatir sekarang. Jika demikian, Recoverit mengingatkan dan bekerja untuk Anda. Pemulihan Data Recoverit Ultimate mendukung fitur Pemulihan Video Lanjutan. Aplikasinya memindai, mengumpulkan, dan mencocokkan fragmen video Anda yang rusak, dan dengan demikian memastikan sebagian besar video Anda dipulihkan dari DSLR, kamera digital, Drone, Kamera Aksi, camcorder, kartu SD, PC, HDD, atau sumber lainnya.
Anda hanya perlu mengklik "pemulihan video lanjutan"
Langkah-langkah Memperbaiki Video yang Rusak dengan Recoverit
Selain itu, Perbaikan Video Recoverit adalah software perbaikan video yang ampuh untuk memperbaiki format file MOV, MP4, M2TS, MKV, MTS, 3GP, AVI, dan FLV yang rusak. Aplikasi ini mendukung dua mode perbaikan. Perbaikan cepat bertujuan untuk memperbaiki berbagai kesalahan video. Perbaikan lanjutan dapat memperbaiki video Anda yang rusak dengan menganalisis data dan teknologi video sampel yang direkam oleh perangkat yang sama. Software perbaikan video ini banyak digunakan oleh pengguna yang ingin videonya pulih sepenuhnya dalam waktu singkat.
Langkah 1: tambahkan video rusak yang ingin Anda pulihkan menggunakan software perbaikan video Recoverit.
Langkah 2: Tambahkan video sampel (opsional, hanya untuk perbaikan lanjutan) dan tekan "simpan"
Langkah 3. Sekarang Anda sudah siap untuk memperbaiki videonya, setelah memilih "perbaikan"
Langkah 4. Terakhir, Anda dapat mempratinjau video yang telah dipulihkan oleh software-nya untuk Anda setelah Anda menekan "Oke".
Lima Cara Mengosongkan Memori HP
Bagian 4: Mengakses file kartu SD langsung di folder DCIM
Anda mungkin sudah mencoba semua solusi di atas dan mudah-mudahan, Anda akan menemukan solusi Anda, tetapi jika Anda masih terjebak dalam masalah tersebut. Coba metode yang sangat singkat ini untuk mengakses data Anda hanya dengan mengaksesnya langsung menggunakan jalur default;
Langkah 1: Hubungkan kartu SD Anda dengan komputer.
Langkah 2: Buka Windows explorer
Langkah 3: buka alat dan opsi folder
Langkah 4: Di opsi folder, buka tab "tampilan".
Langkah 5: Periksa opsi "Tampilkan file, folder, dan drive tersembunyi"
Langkah 6: tekan "ok" dan akses data Anda secara langsung di DCIM.
Hapus Data Kamera yang Tersimpan
Foto dan video yang diambil dengan kamera HP sering kali menjadi salah satu penyebab utama memori penuh.
Apalagi jika Anda sering merekam video berkualitas tinggi atau mengambil foto dalam jumlah banyak.
Cara paling mudah untuk mengosongkan memori adalah dengan memindahkan foto dan video ke penyimpanan cloud seperti Google Photos, Dropbox, atau penyimpanan eksternal lainnya.
Selain itu, Anda juga bisa menyeleksi foto dan video yang tidak penting dan menghapusnya secara rutin.
Jika Anda ingin tetap menyimpan file media, namun ingin menghemat ruang, coba atur kualitas foto atau video yang diambil agar tidak terlalu besar.
SD Card Troubleshooting
Dengan manajer disk Windows
Oke jadi ini cara lain untuk memformat kartu SD menggunakan komputer. Manajer disk windows Anda juga memiliki kemampuan untuk memformat kartu SD Anda. Lihat solusi langkah demi langkah berikut ini.
Langkah 1: klik kanan pada "PC ini" atau "komputer", Anda akan melihat opsi "manajemen", pilih opsi tersebut.
Langkah 2: pilih "manajemen disk" sekarang.
Langkah 3: sekarang Anda harus mengklik kanan pada kartu SD Anda, selanjutnya pilih "format"
Langkah 4: Sebuah jendela format akan muncul dan centang kotak format cepat.
Langkah 5: selanjutnya, Anda perlu memilih sistem file dan ukuran unit alokasi.
Langkah 6: Terakhir, klik "ok" untuk melanjutkan.
Jakarta, CNBC Indonesia - Google Drive adalah layanan penyimpanan awan (cloud) yang dikembangkan oleh Google. Layanan ini memungkinkan pengguna untuk menyimpan, berbagi, dan mengakses file dari mana saja melalui internet.
Google Drive memiliki ruang penyimpanan online gratis sebesar 15GB untuk setiap pengguna, Namun jika Anda ingin meningkatkan kapasitas, terdapat biaya tambahan.
Kapasitas penyimpanan Google Drive yang hanya 15GB seringkali menjadi kendala bagi banyak pengguna. Pada akhirnya menghambat produktivitas dan efisiensi dalam mengelola file-file penting mereka.
Banyak pengguna yang memilih untuk menghapus file-file berukuran besar jika hampir penuh. Namun, terkadang langkah ini tidak memberikan hasil yang diharapkan.
Meskipun file-file telah dihapus, beberapa pengguna masih mengalami situasi di mana penyimpanan Google Drive mereka tetap penuh. Berikut penyebab dan cara mengatasinya
Bagian 3: Menampilkan file tersembunyi di kartu SD kamera dengan CMD.
Hingga sekarang, Anda tahu bahwa penyebab data pada kartu SD Anda disembunyikan. Jadi Anda sekarang hanya perlu mendapatkan akses ke data tersembunyi kartu SD Anda. Dalam metode ini, Anda memerlukan komputer / laptop tempat Anda akan menggunakan CMD untuk mendapatkan akses ke data. Ikuti langkah-langkah berikut;
Langkah 1: hubungkan kartu SD ke komputer/laptop Anda dengan benar.
Langkah 2: jika Anda sedang menggunakan Windows 10 atau 7 cukup tekan tombol Windows dan R secara bersamaan.
Langkah 3: Di kotak jalankan, ketik [CMD] dan tekan "enter"
Langkah 4: sekarang ketik perintah ini -h-r-s/s/d G, ganti "G" dengan huruf drive kartu Anda.
Langkah 5: sekarang periksa file yang sebelumnya disembunyikan.